ParsecDeepSkyを立ち上げてWelcomeウインドウから新規観測所作成又は存在する観測所を開くと、初期ウインドウが表示されます。新規観測所作成し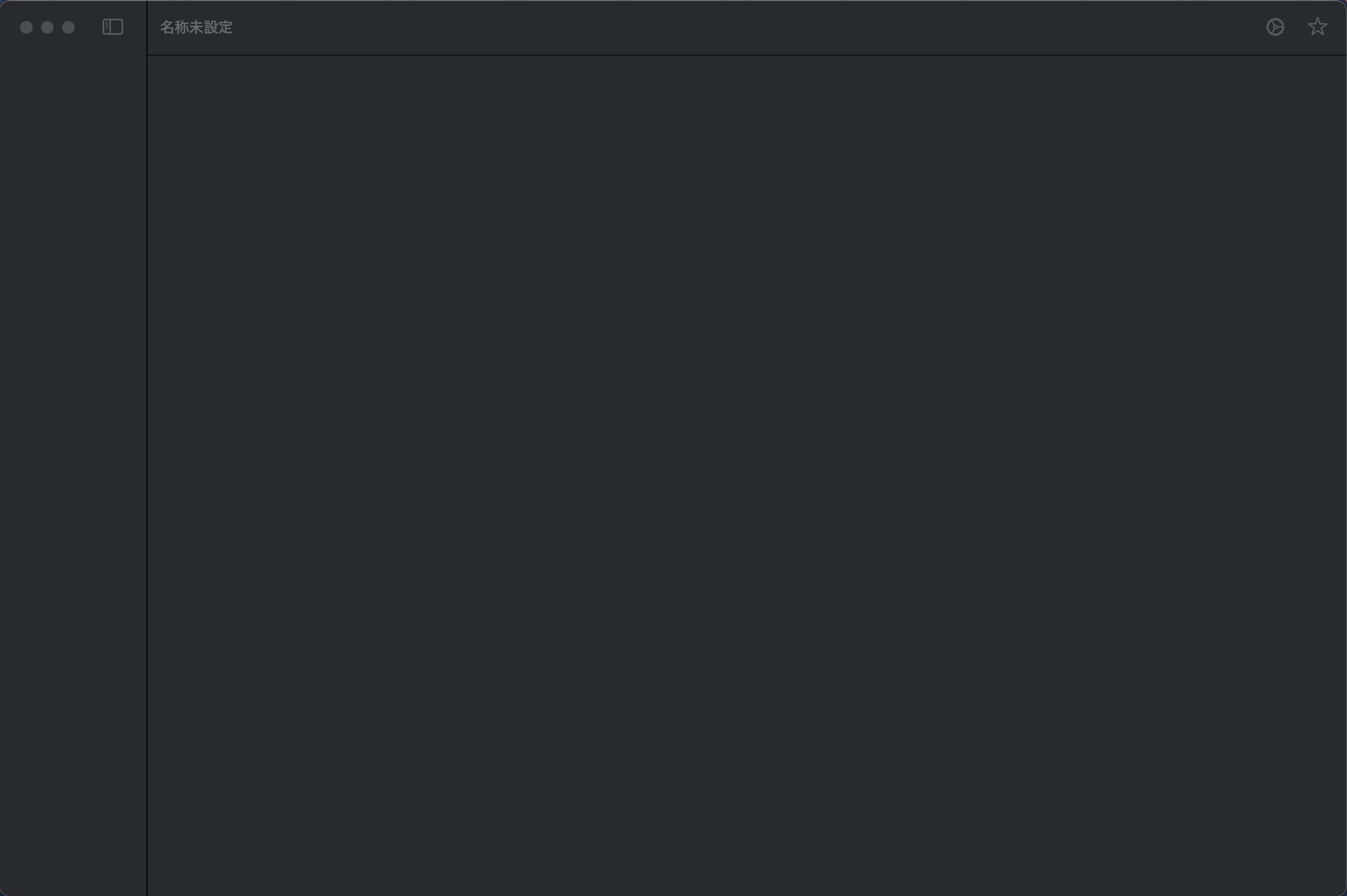 たときは、最初にINDIサーバー等の設定を行わなければなりません。初期ウインドウの右上にあるギア形状のボタンをク
たときは、最初にINDIサーバー等の設定を行わなければなりません。初期ウインドウの右上にあるギア形状のボタンをク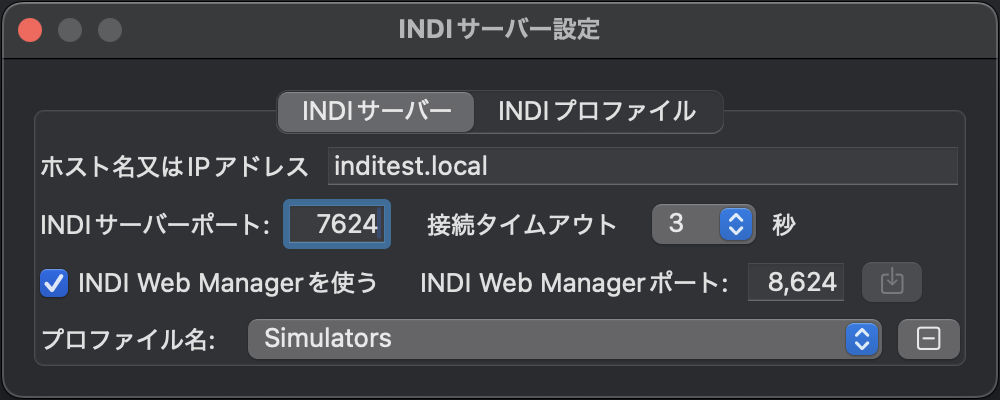 リックしてください。
リックしてください。
INDIサーバー設定ウインドウが表示されたら、INDIサーバーがインストールされているPC又はRaspberry PIのホスト名又はIPアドレスを入力してください。INDIサーバーポートは、標準のままで問題ありませんが、ポート番号を変えている場合は正しい番号に修正してください。
続いて、INDI Web Managerを使用する場合はチェックを入れてください。ポート番号は、INDIサーバーと同様に標準のままで問題ありませんが、ポート番号を変えている場合は正しい番号に修正してください。INDI Web Managerを使う場合は、INDI Web Managerポートの右側にあるボタンをクリックして、INDI Web Managerからプロファイルやドライバ一覧等のデータを取得します。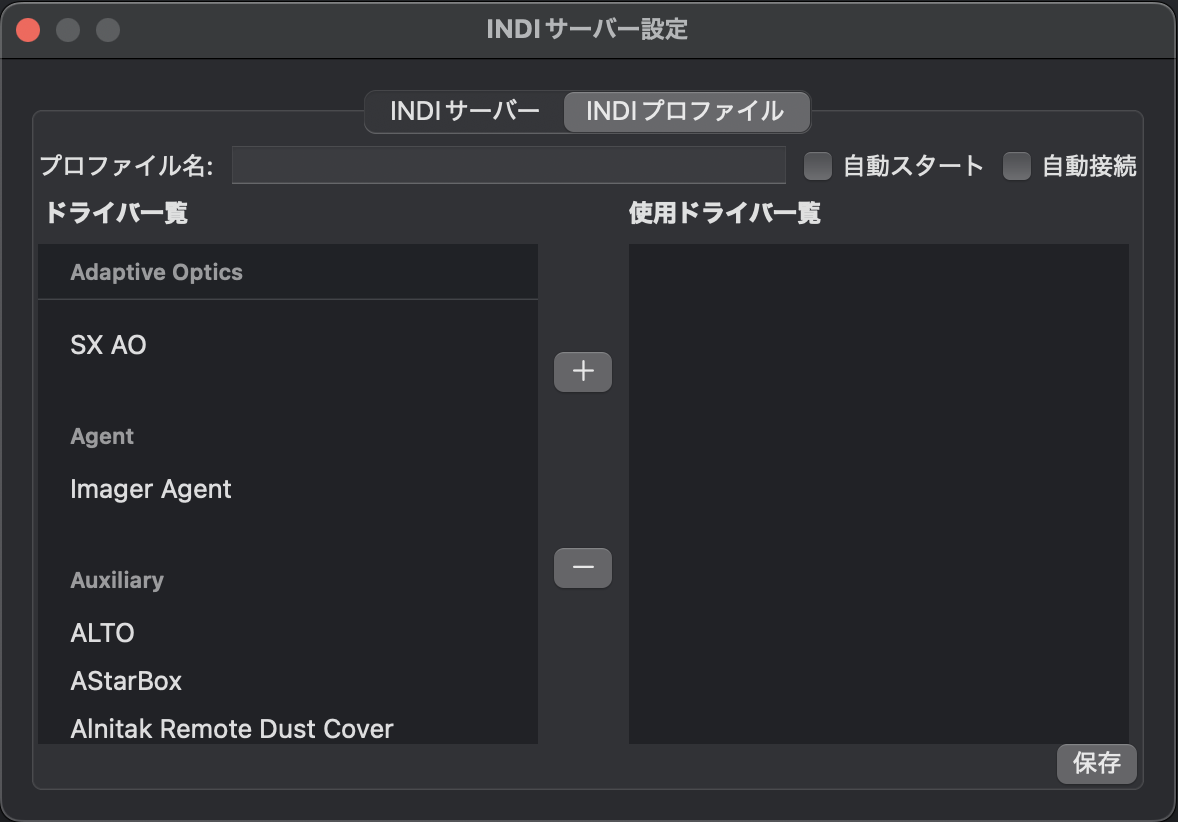
データの取得が完了したら、プロファイル名を選択できるようになります。登録されているプロファイル名を使う場合は、選択した後ウインドウを閉じてください。
プロファイルを修正する場合は、プロファイル名の中から修正するプロファイルを選択してください。新規プロファイルを作成する場合は、プロファイル名一覧が空欄になっていることを確認してください。
続いて、INDIプロファイルをクリックすると、右の画像のウインドウに切り替わります。新規プロファイルの場合は、プロファイル名を入力し、必要があれば自動スタートや自動接続にチェックを入れてください。
次に、使用するドライバを選択します。左側のドライバ一覧から使用するドライバを選択して、中央の+ボタンをクリックしてください。すると、使用ドライバ一覧に選択したドライバが追加されます。使用するドライバすべてを使用ドライバ一覧に表示されるようにしてください。INDIプロファイルの設定が終わったら、右下の保存ボタンをクリックして設定内容をINDI Web Managerへ反映させてください。
以上で、INDI周りの設定が終わったので、左上の閉じるボタンでINDIサーバー設定ウインドウを閉じてください。
 制御します。
制御します。
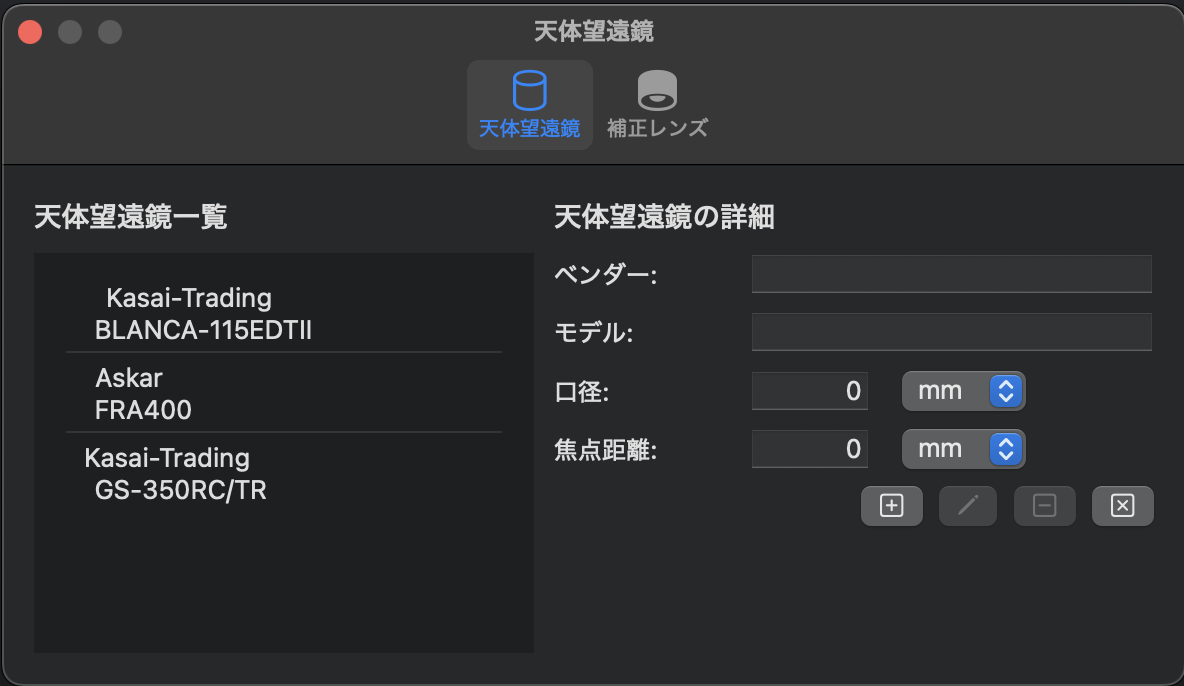
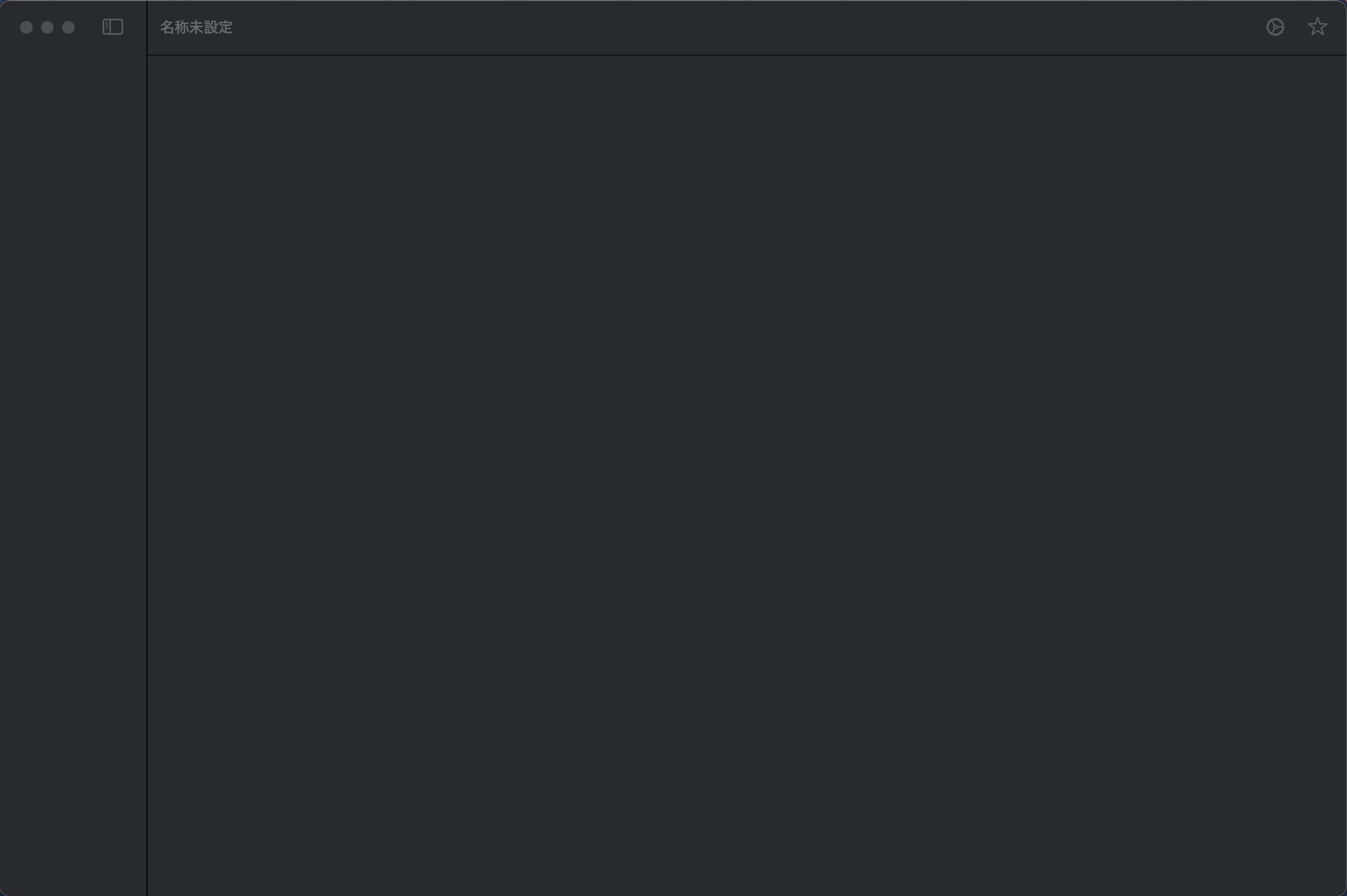 たときは、最初にINDIサーバー等の設定を行わなければなりません。初期ウインドウの右上にあるギア形状のボタンをク
たときは、最初にINDIサーバー等の設定を行わなければなりません。初期ウインドウの右上にあるギア形状のボタンをク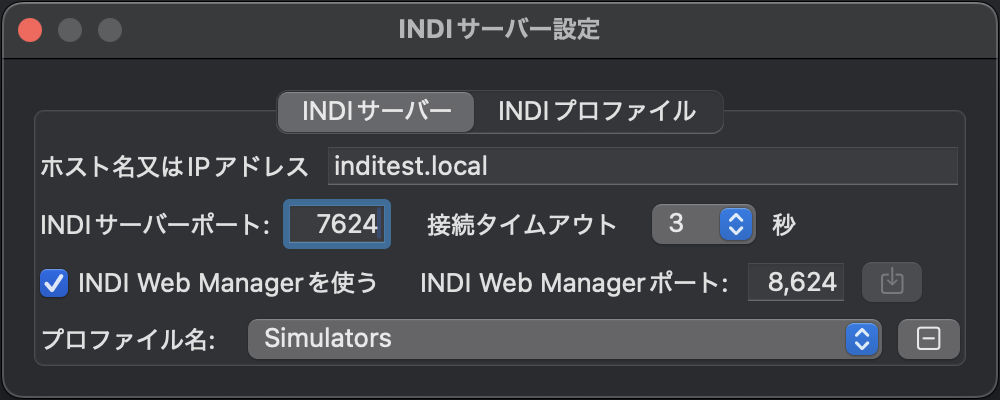 リックしてください。
リックしてください。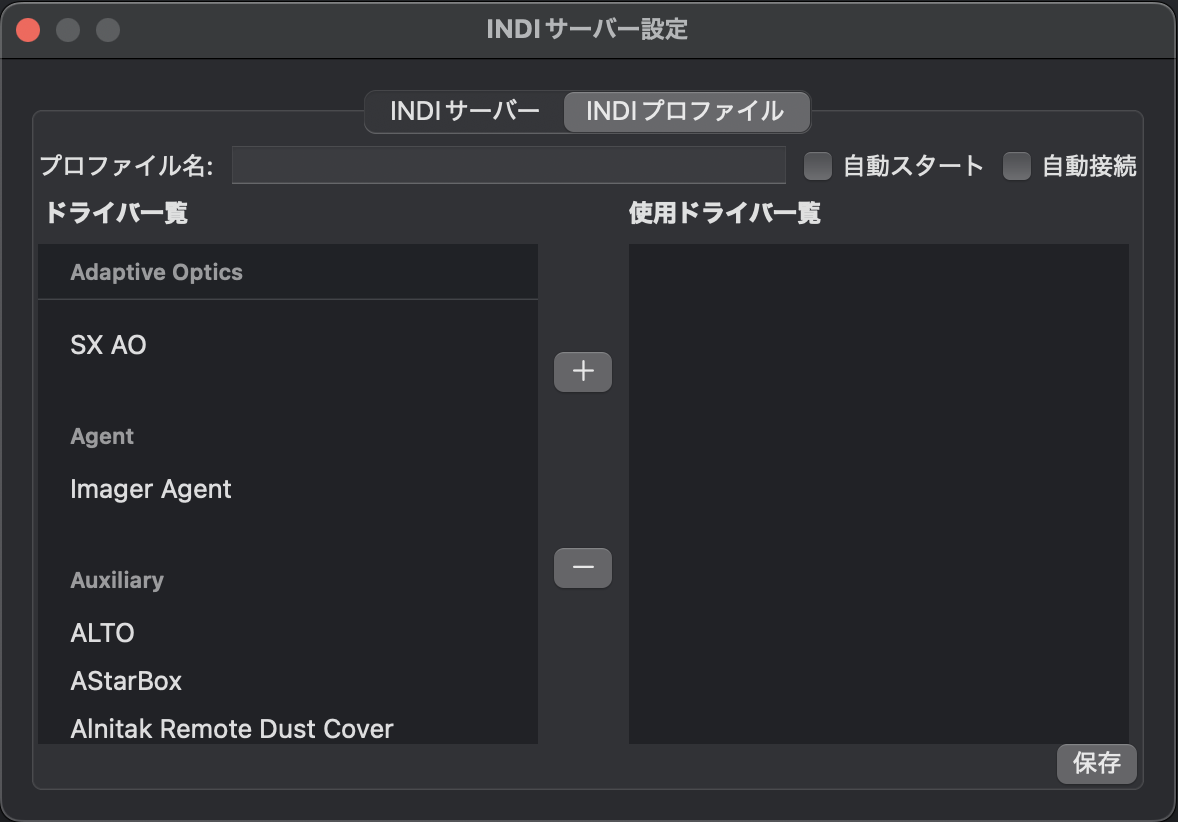
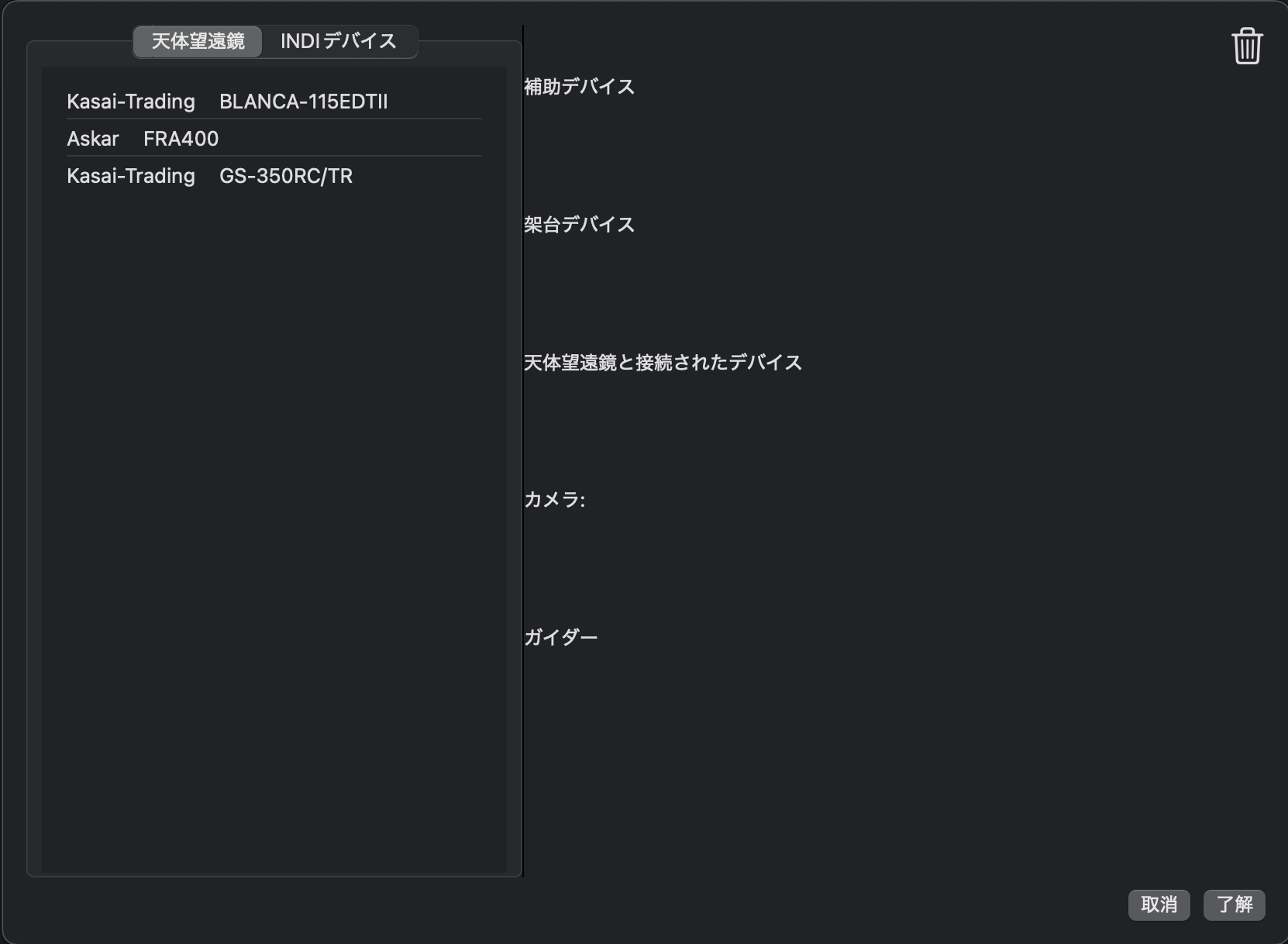 INDIデバイス一覧が表示され、一覧から使用する天体望遠鏡やINDIデバイスを右側へドラッグアンドドロップしてください。
INDIデバイス一覧が表示され、一覧から使用する天体望遠鏡やINDIデバイスを右側へドラッグアンドドロップしてください。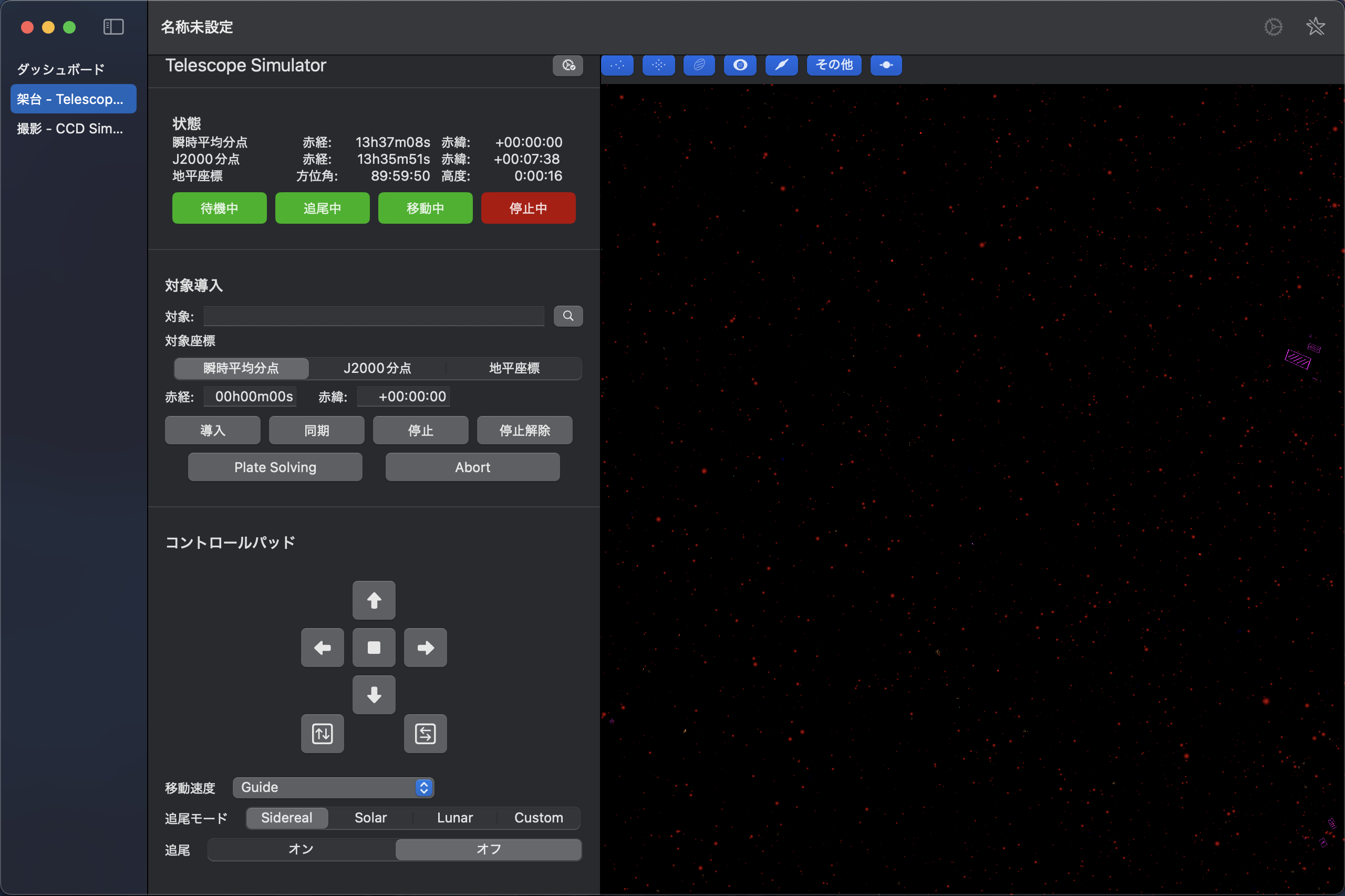 が表示されます。その際、緯度、経度、高度の設定がされていない場合は、設定するよう緯度、経度、高度を入力するウインドウが表示されます。ここで観測地の緯度、経度、高度を入力しないと、赤道儀が想定外の動きをして事故の元となるので気をつけてください。
が表示されます。その際、緯度、経度、高度の設定がされていない場合は、設定するよう緯度、経度、高度を入力するウインドウが表示されます。ここで観測地の緯度、経度、高度を入力しないと、赤道儀が想定外の動きをして事故の元となるので気をつけてください。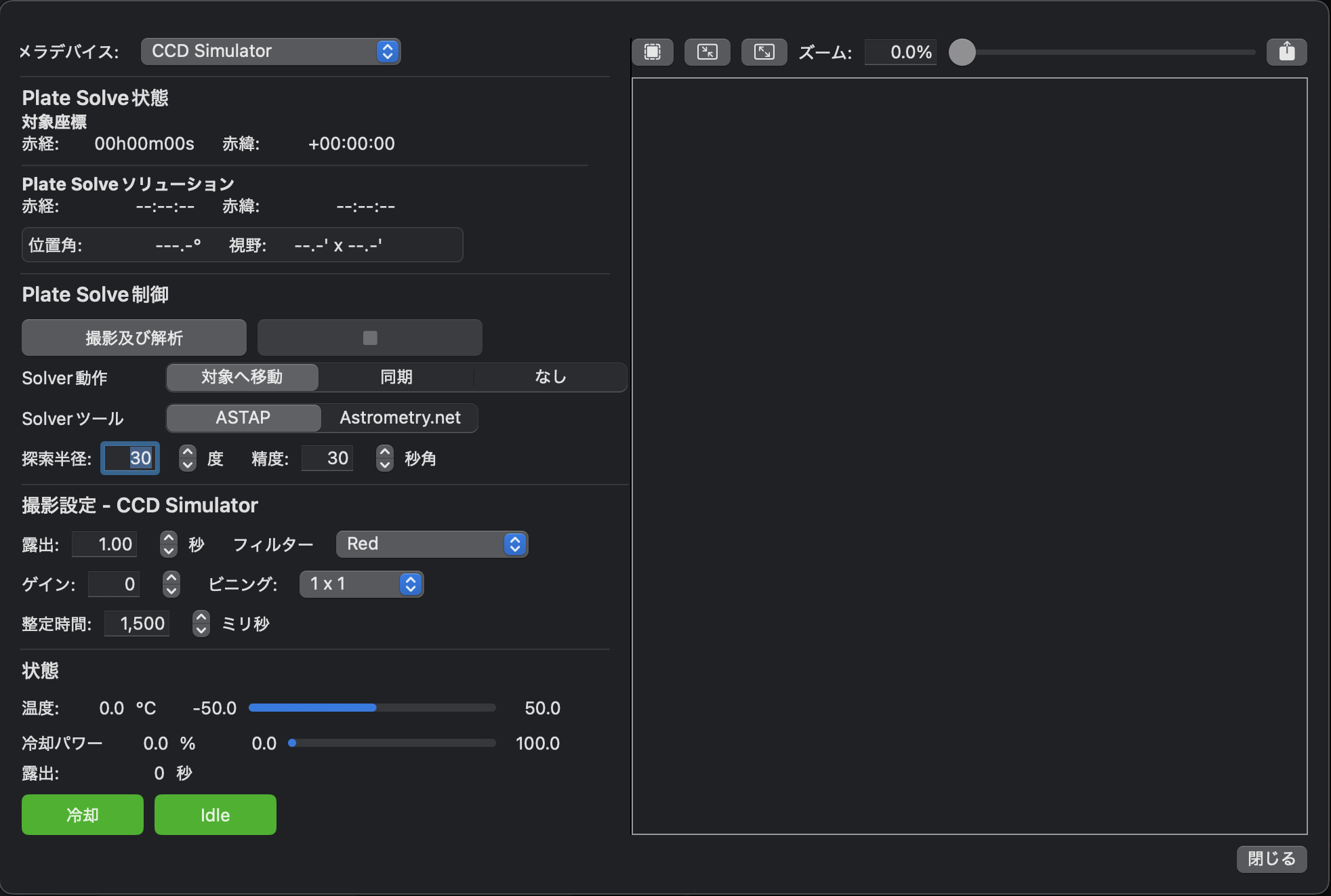
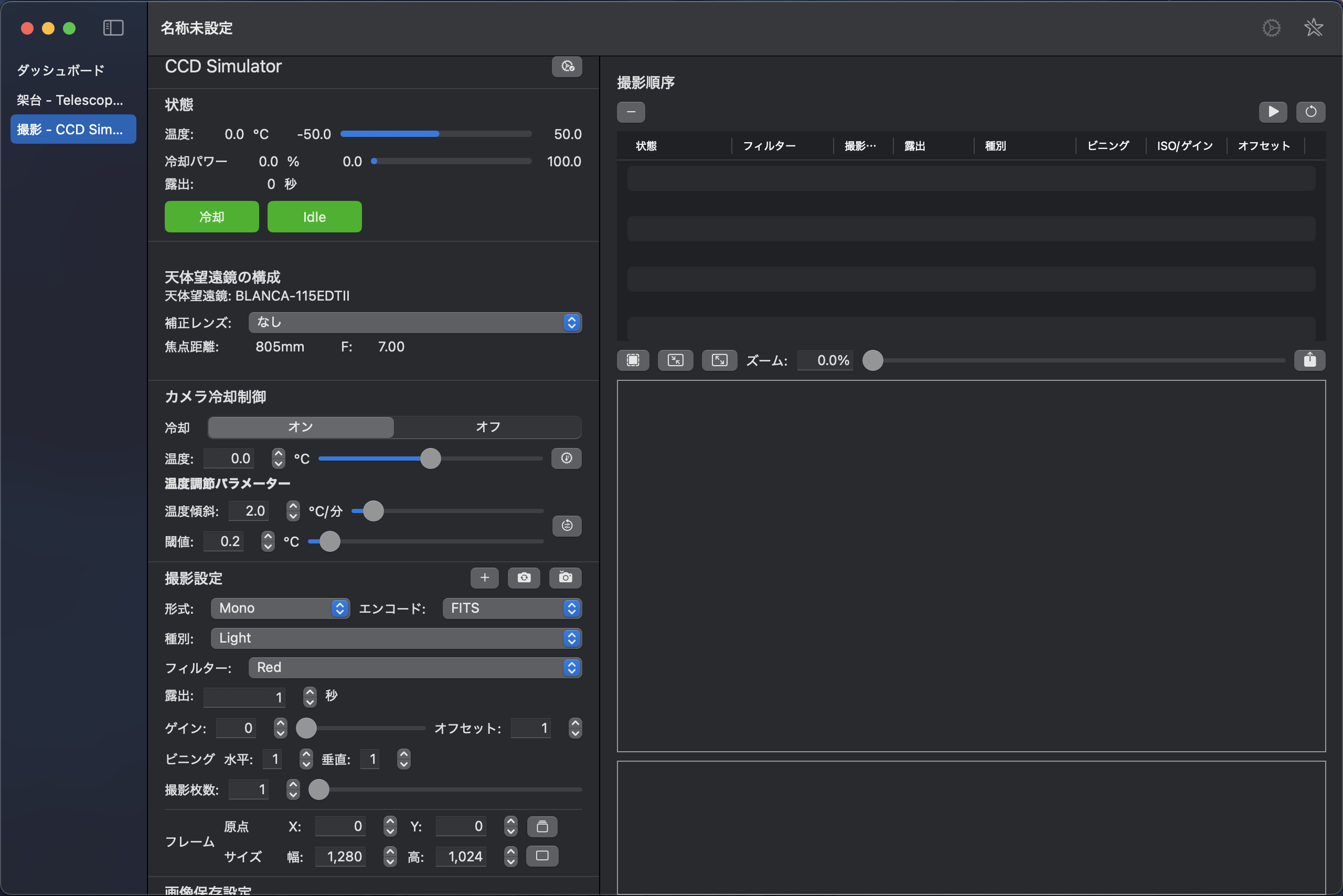 影順序エリアにシーケンスが登録されます。+ボタンの右隣は、ループ撮影を行うボタンで、ループ撮影を留めるときは、ループ撮影ボタンのアイコンが■になっているので、同じボタンをクリックするとループ撮影が止まります。ループ撮影ボタンの右隣は、1回撮影ボタンです。ループ撮影ボタンを同様に、撮影中同じボタンをクリックすると撮影が中止されます。
影順序エリアにシーケンスが登録されます。+ボタンの右隣は、ループ撮影を行うボタンで、ループ撮影を留めるときは、ループ撮影ボタンのアイコンが■になっているので、同じボタンをクリックするとループ撮影が止まります。ループ撮影ボタンの右隣は、1回撮影ボタンです。ループ撮影ボタンを同様に、撮影中同じボタンをクリックすると撮影が中止されます。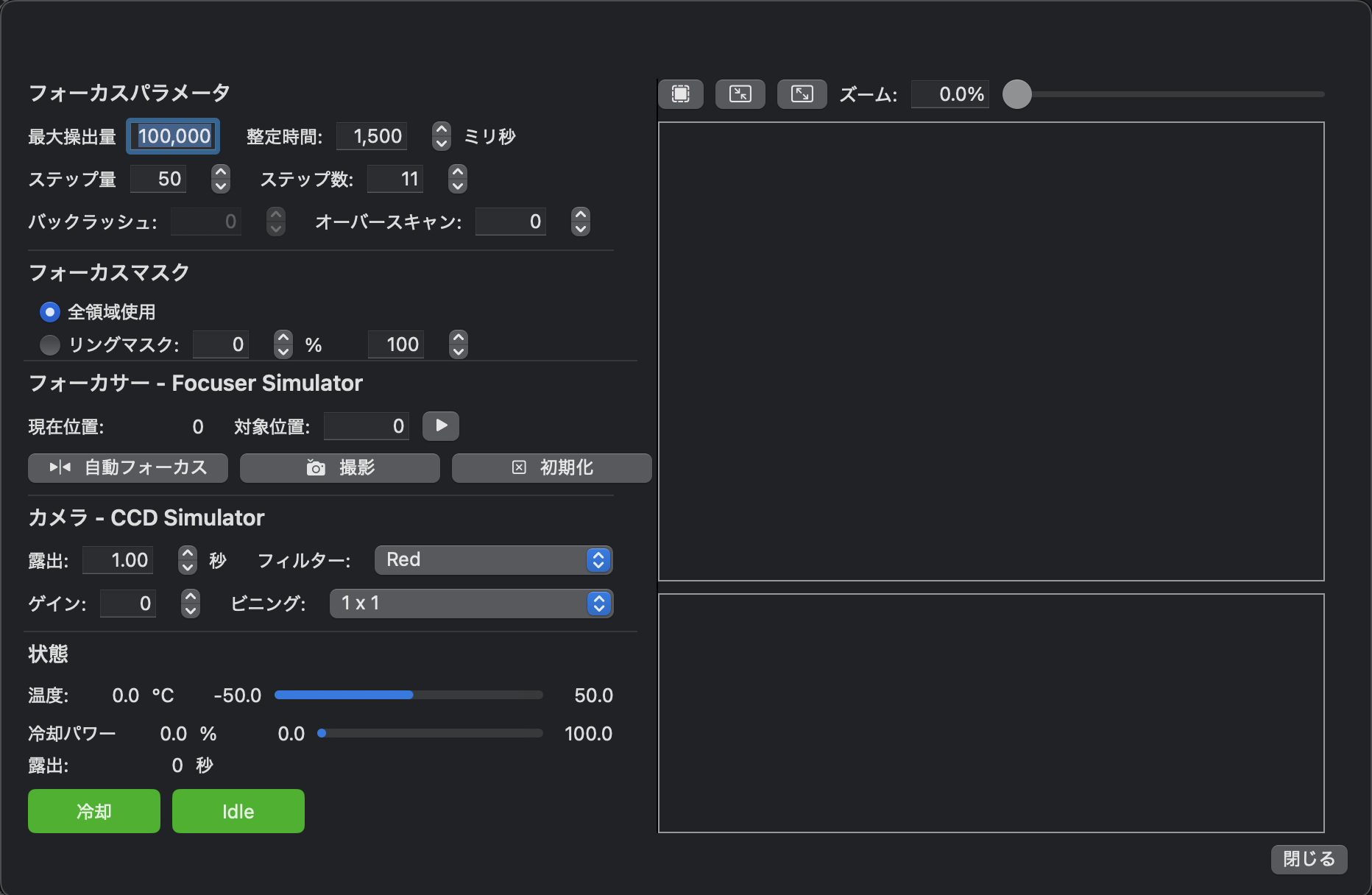 っています。
っています。